Ardupilot How to Connect ESCs and Motors
This article explains how to connect the ESCs, motors and propellers to a autopilot. The Pixhawk is used as an example but other autopilots are connected in a similar way.
Connect the power (+), ground (-), and signal (s) wires for each ESC to the autopilot’s main output pins by motor number. Find your frame type below to determine the assigned order of the motors.
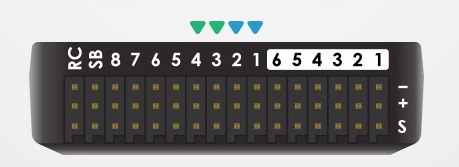
Pixhawk Outputpins (numbered). First 4 pins are colour-coded for connecting a Quadframe
Motor order diagrams
The diagrams below show motor order for each frame type. The numbers indicate which output pin from the autopilot shoould be connected to each motor/propeller. The propeller direction is shown in green (clockwise, CW) or blue (counter-clockwise, CCW)

Legend for motor-order diagrams
Quadcopter
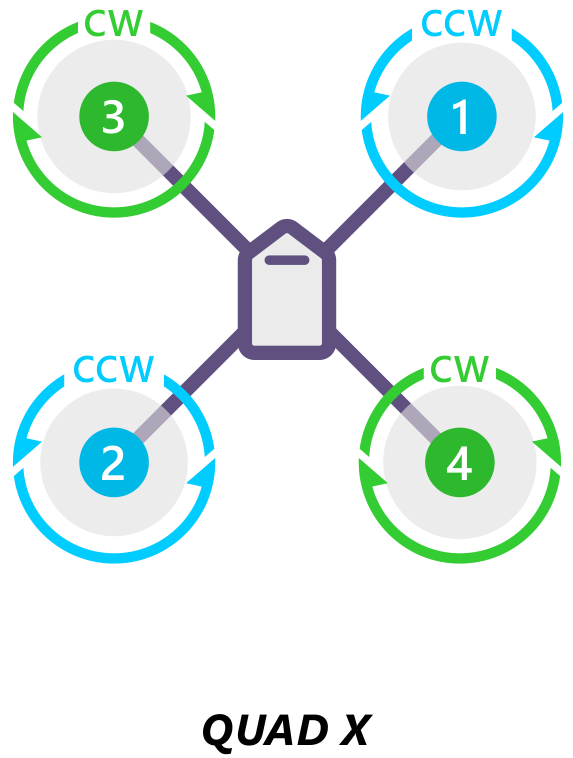
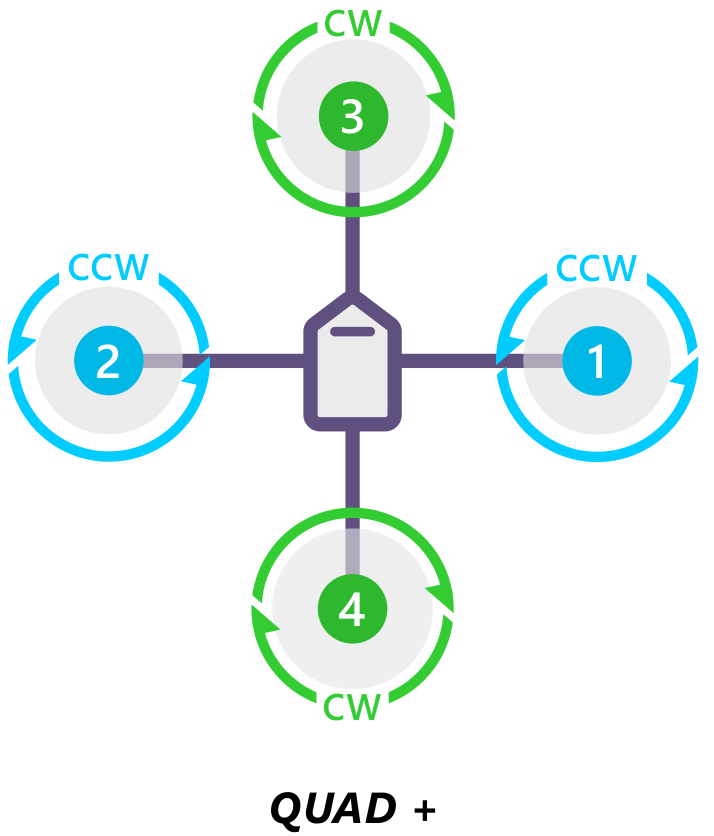
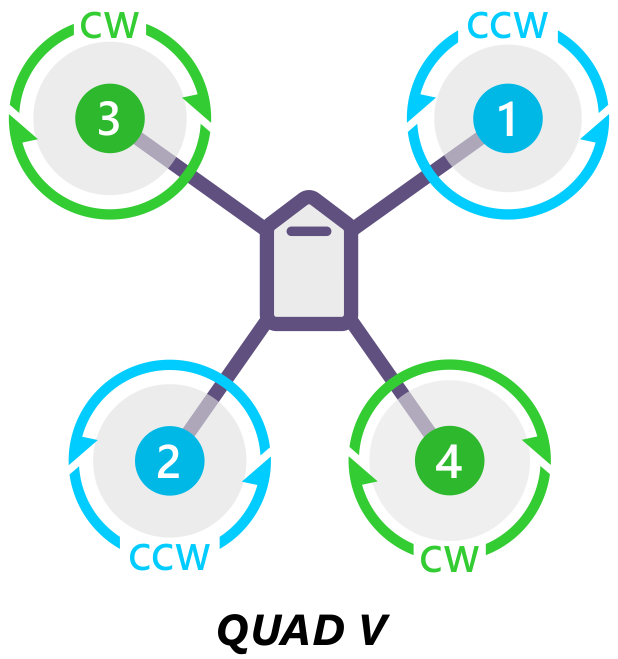
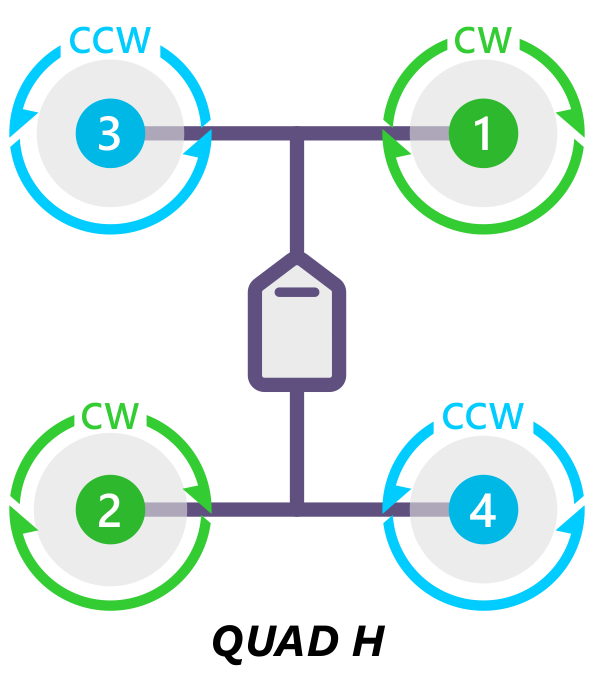
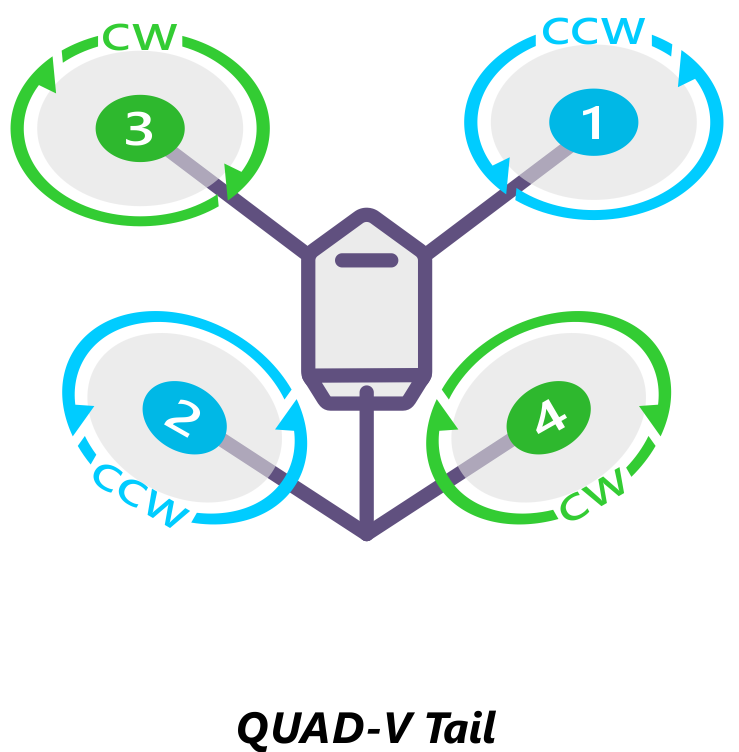
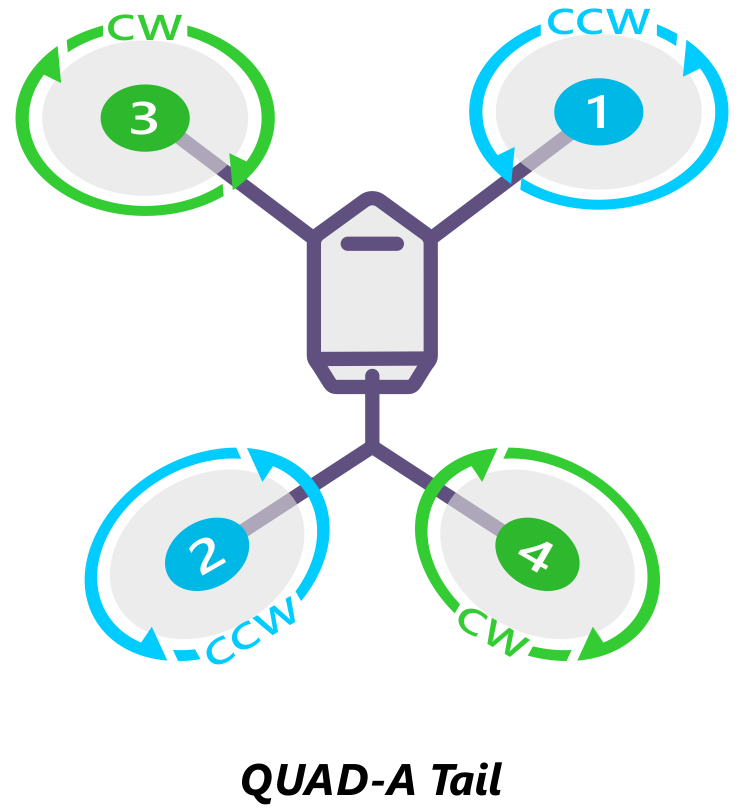
Tricopter
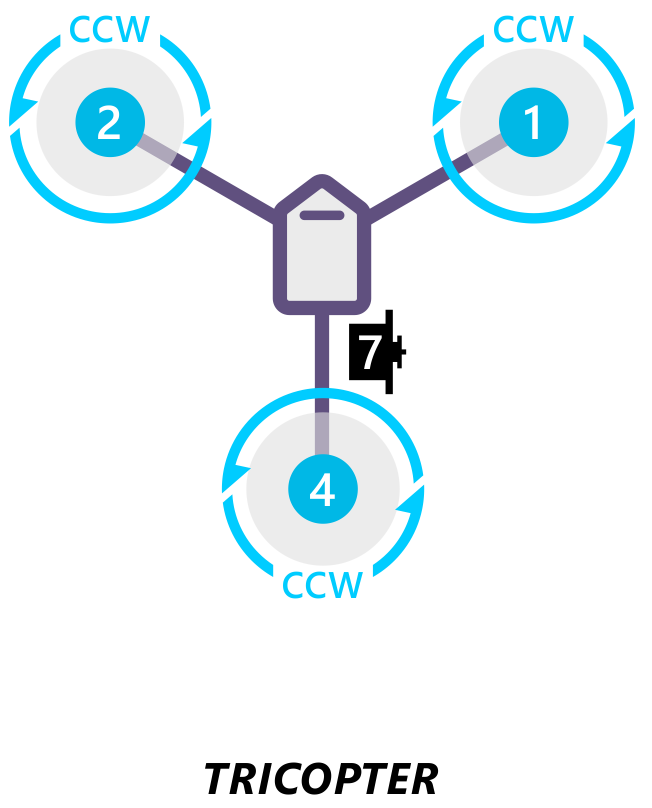
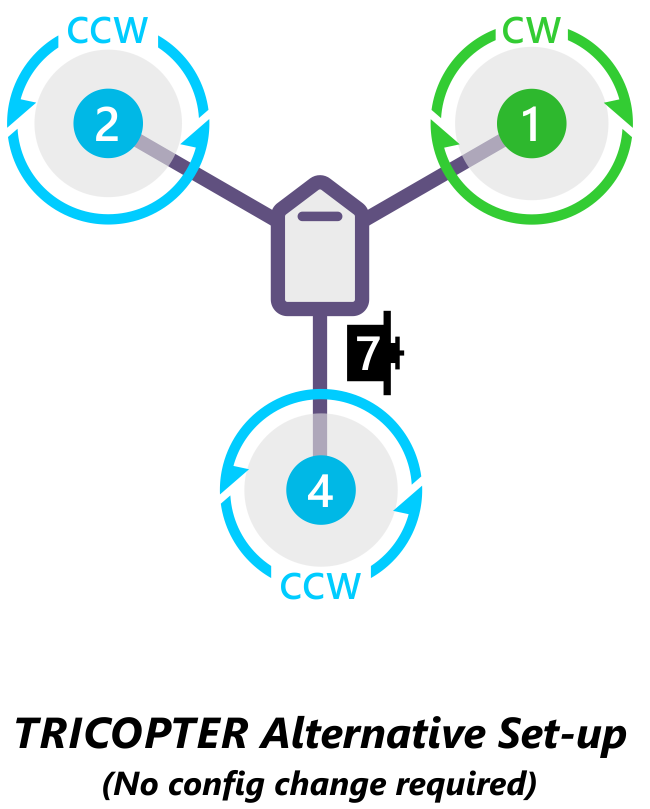
Note
If the direction of your tail servo is going the wrong way in response to yaw then either the RCn_REVERSE RC input direction or the tilt servo’s SERVOn_REVERSE parameter should be set to 1 (from 0), See TriCopter setup page for details.)
Bicopter
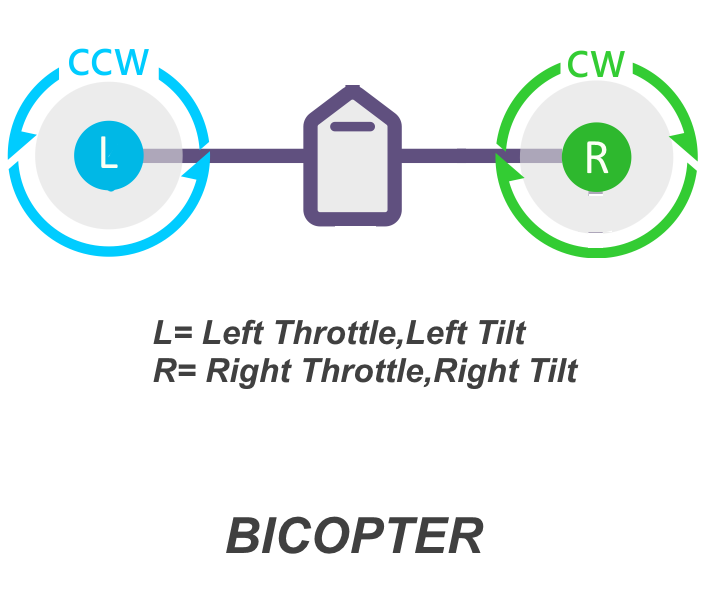
Hexacopter

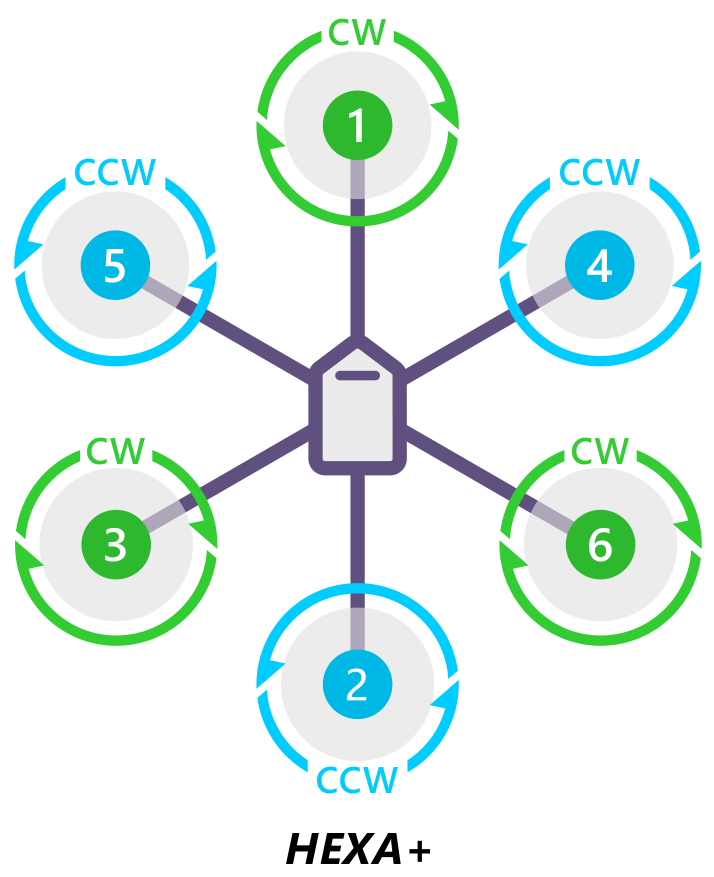
Y6
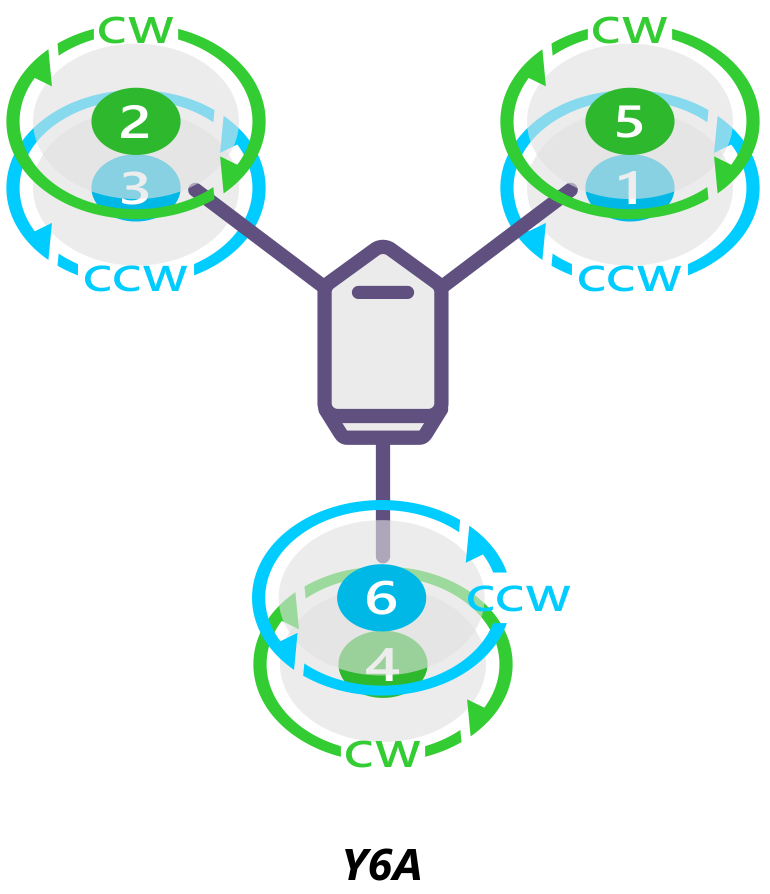
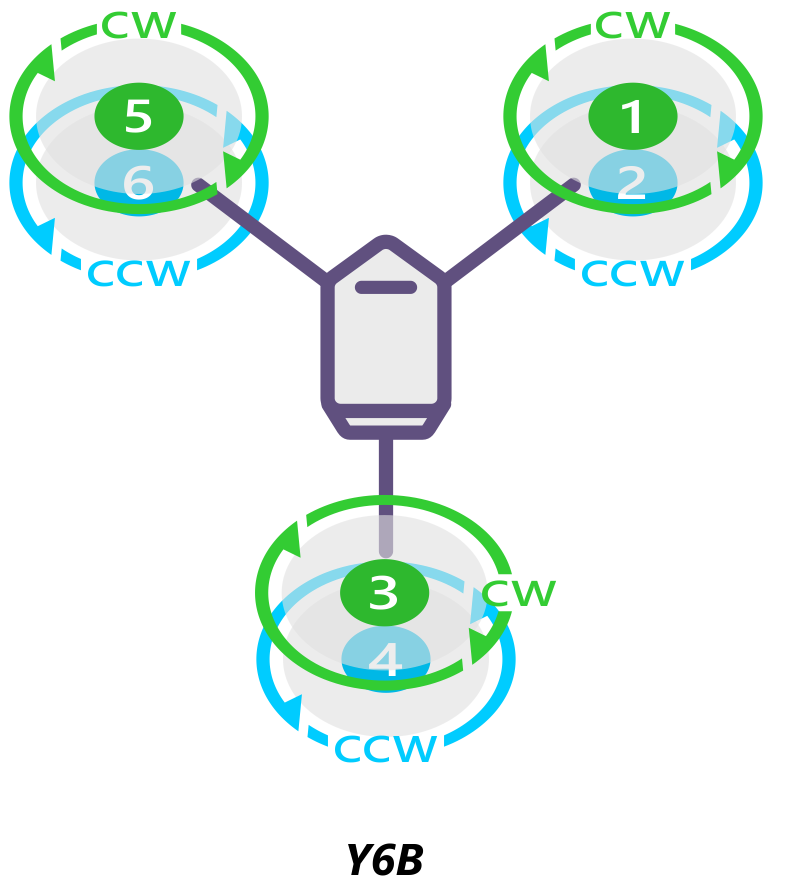
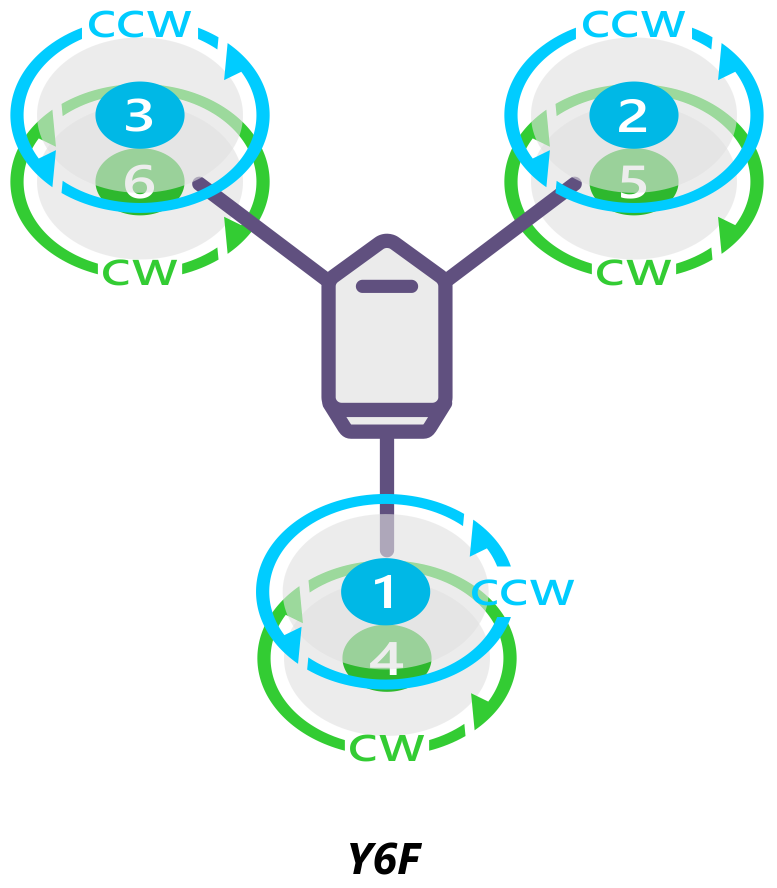
Octocopter
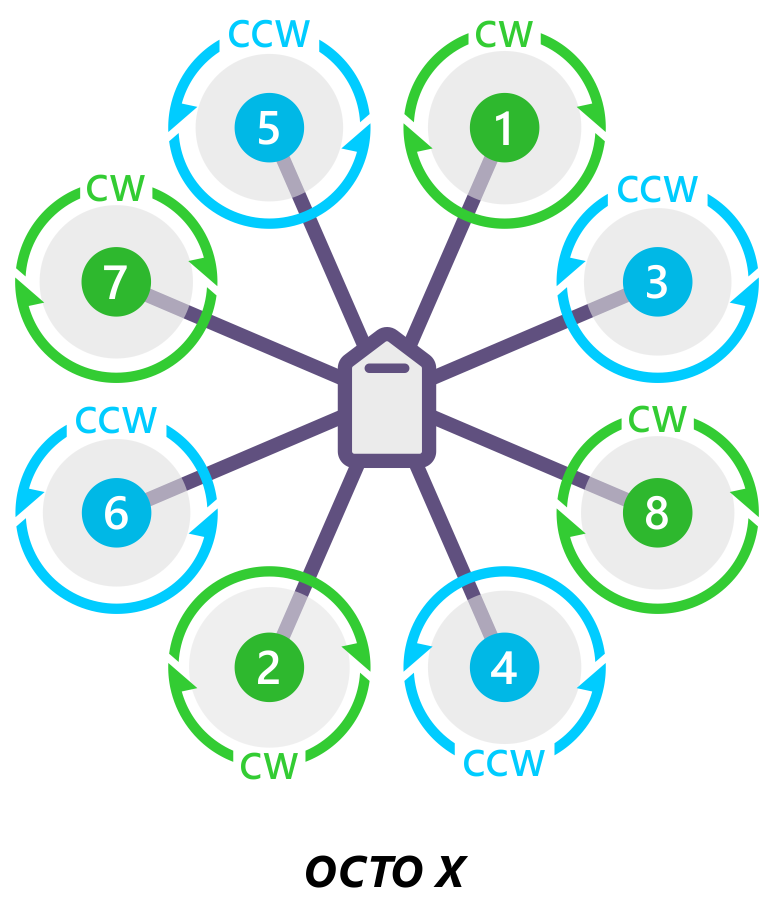
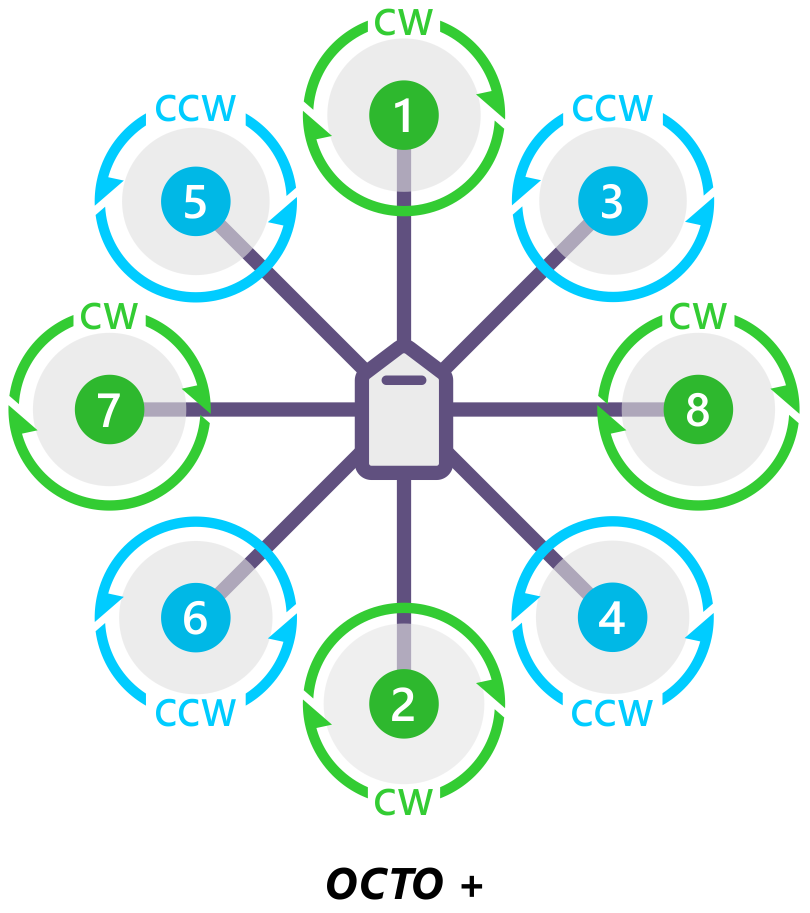
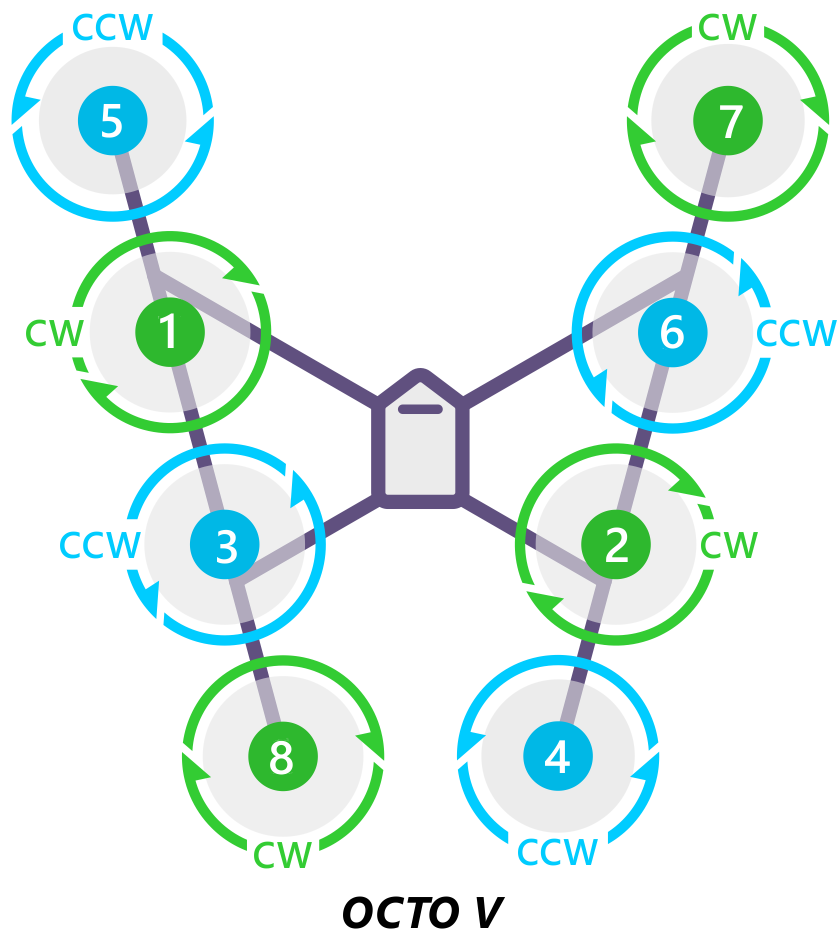
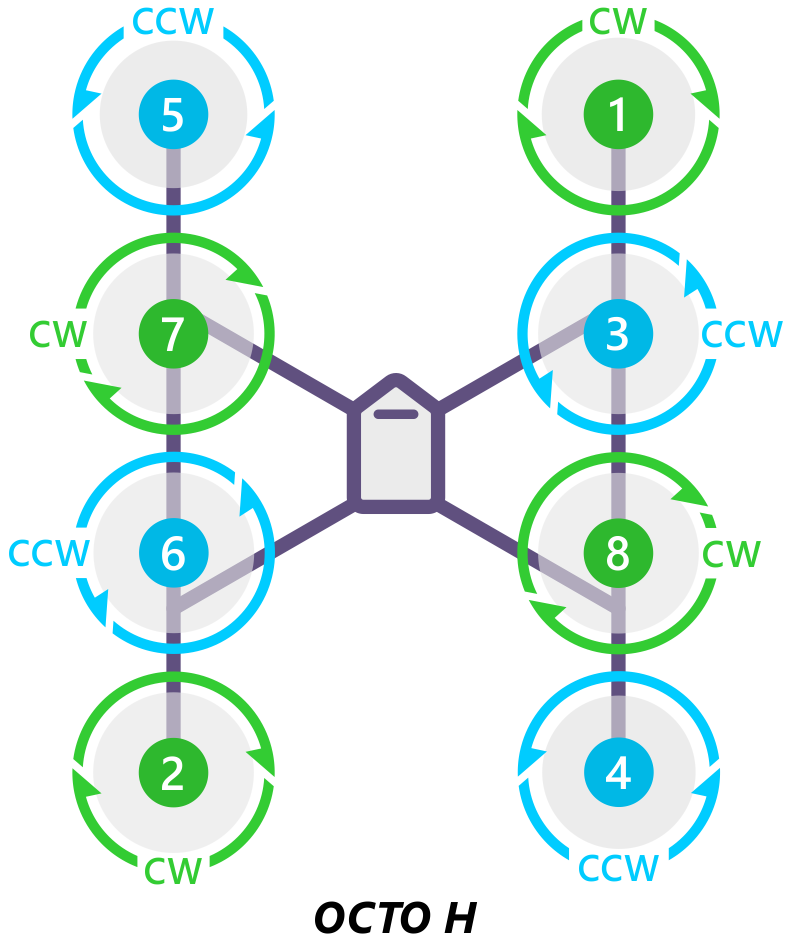
OctoQuad
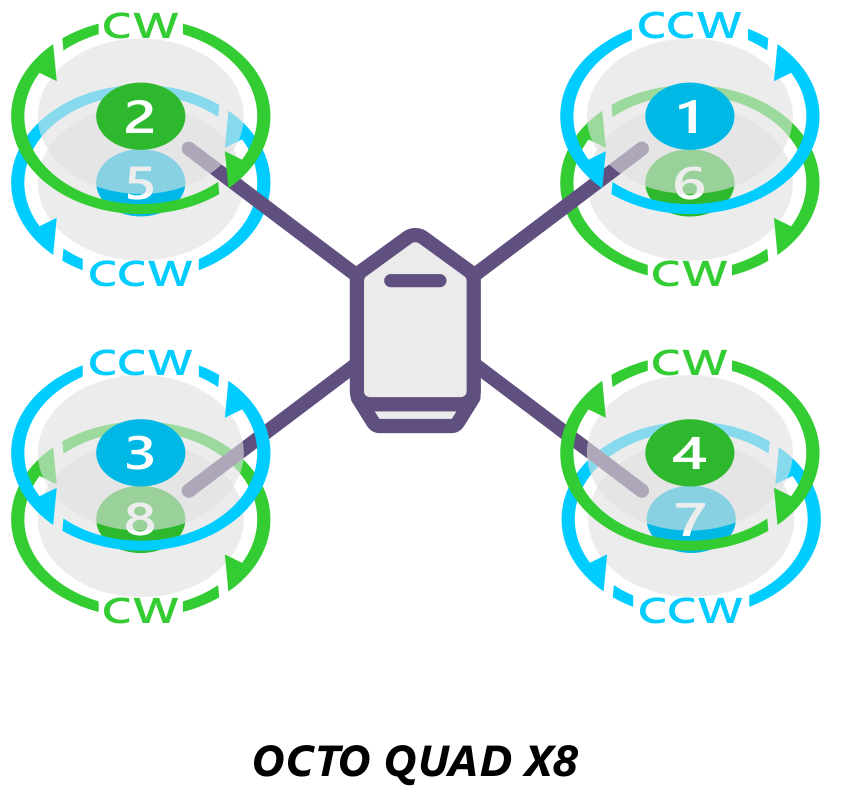
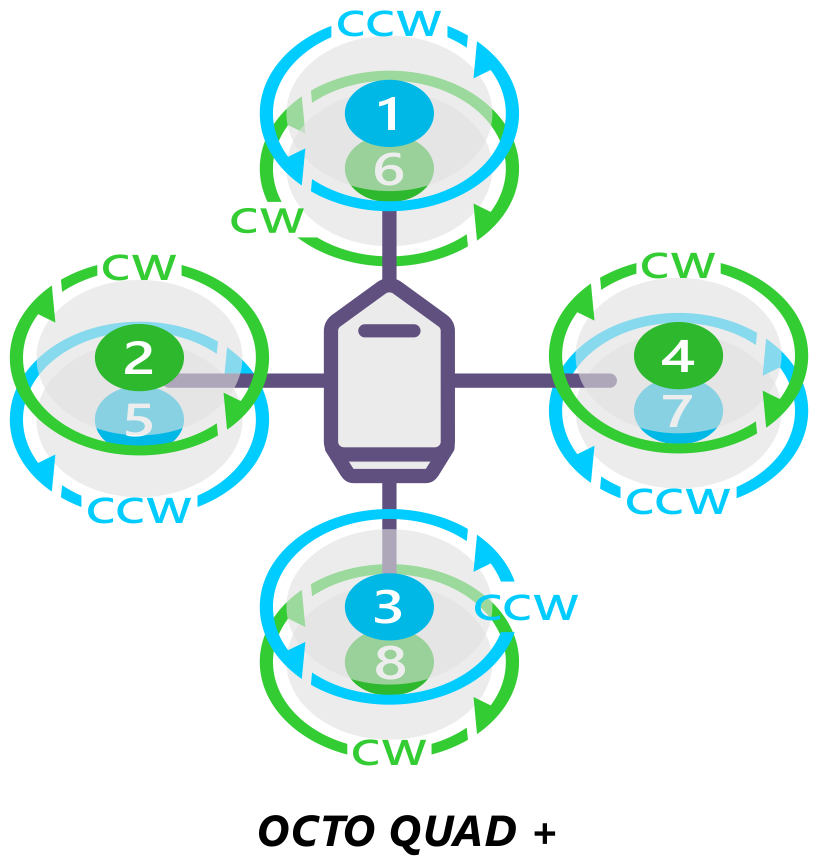
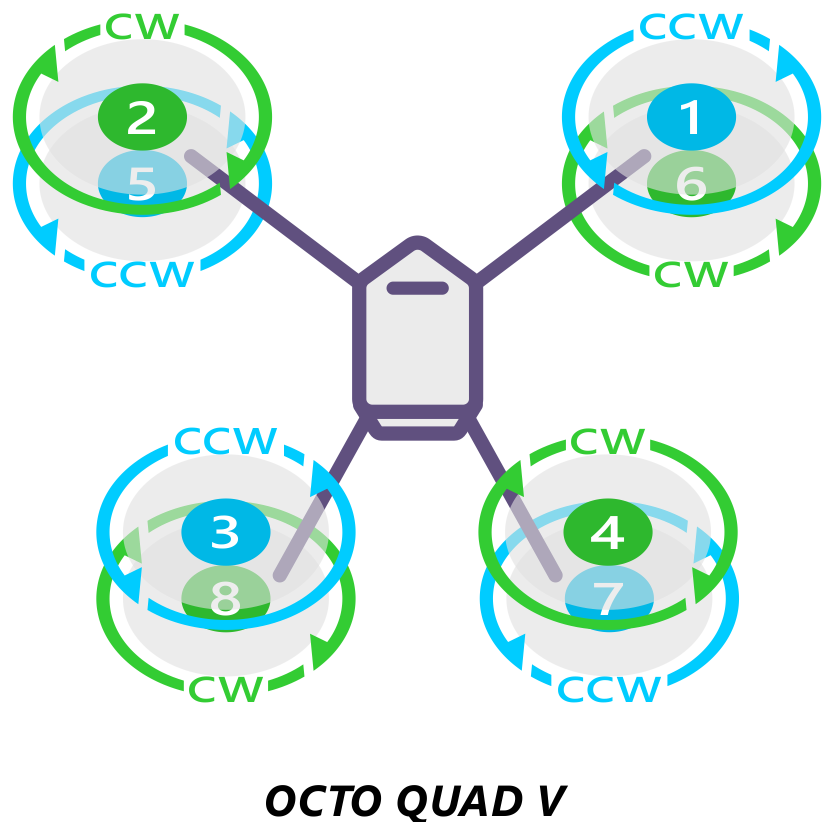

DodecaHexacopter
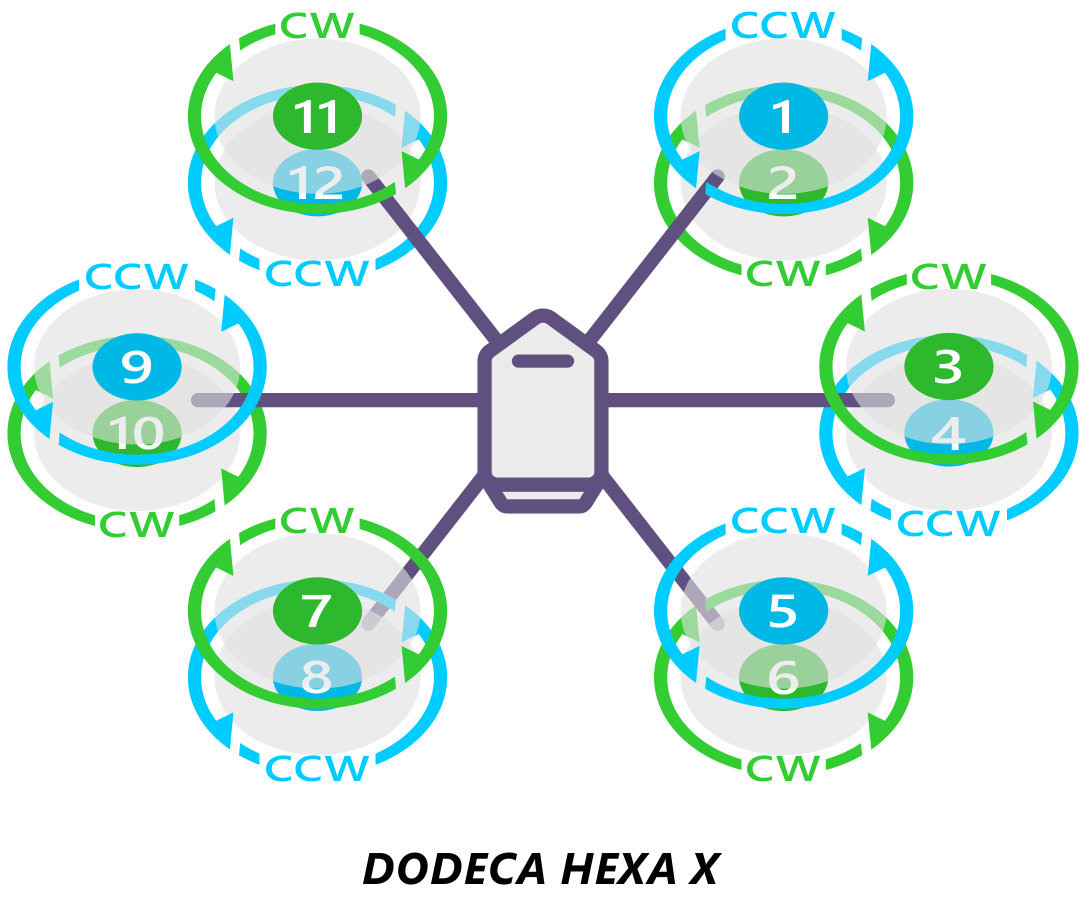
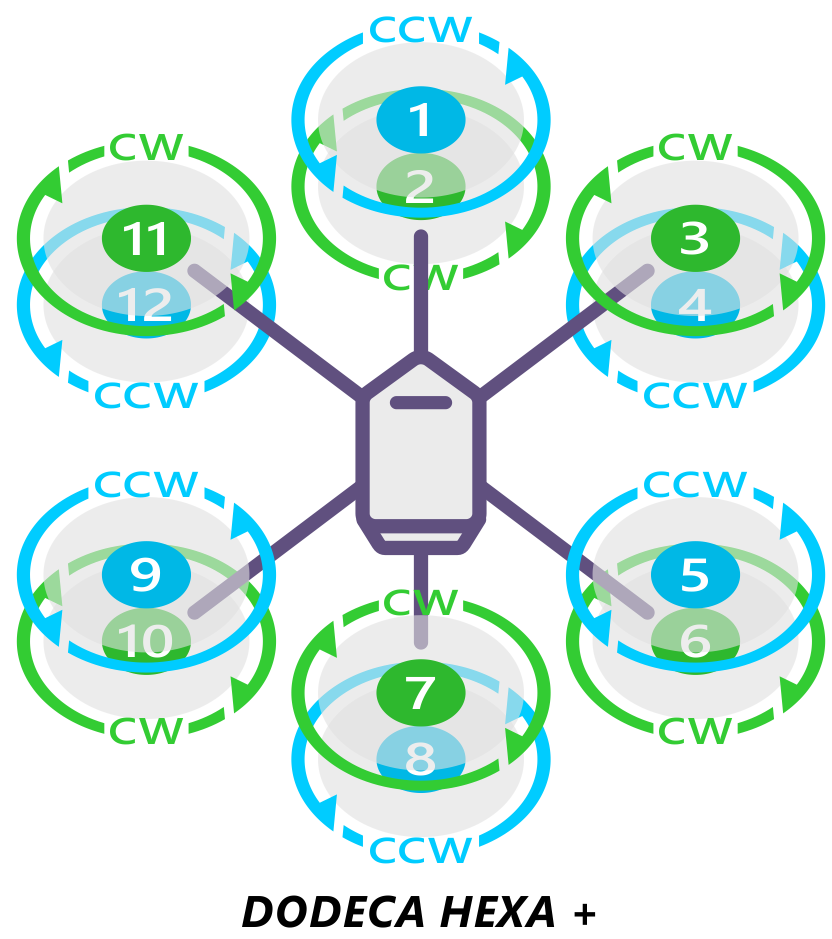
Custom Frames
It is possible to configure custom frame types using up-to 12 motors using lua scripting. The roll, pitch and yaw factors for each motor must be calculated and loaded from a script. This is enabled by setting FRAME_CLASS to 15 – Scripting Matrix. See: plus quad example and fault tolerant hex example.
Note
Not all flight controllers support scripting see: firmware limitations.
Recognizing clockwise and counterclockwise propellers
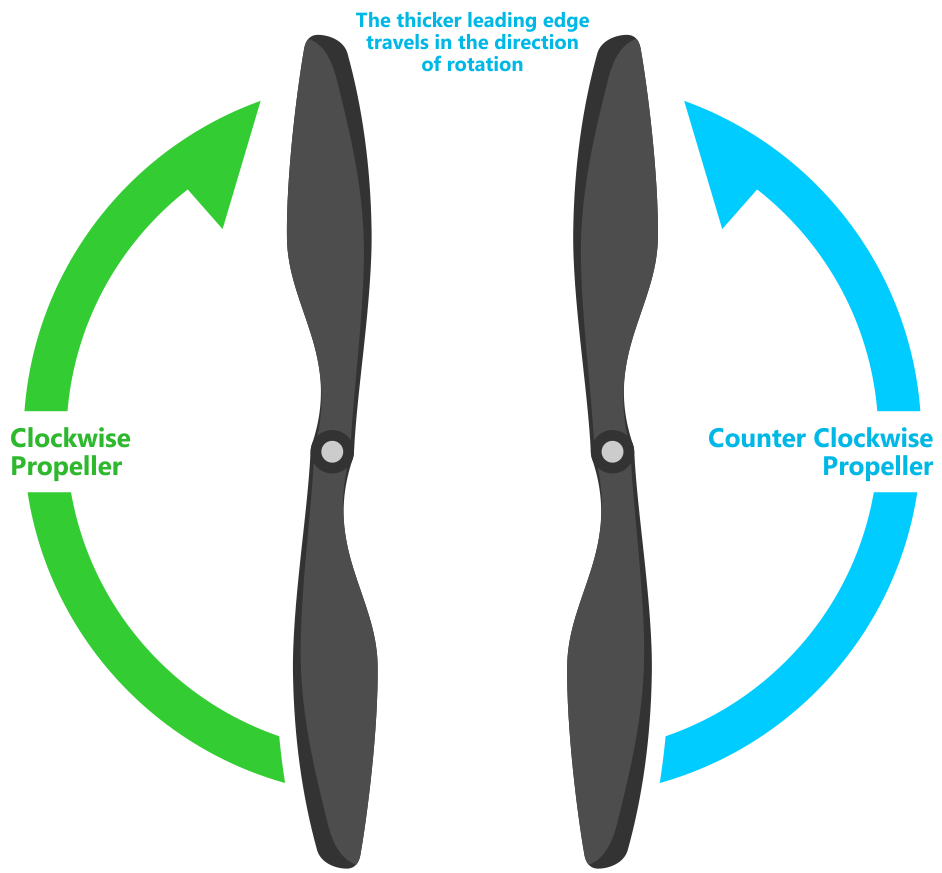
The diagrams above show two types of propellers: clockwise (called pushers) and counterclockwise (called pullers). The most reliable to recognize the correct propeller type by its shape as shown below. The thicker edge is the leading edge which moves in the direction of rotation. The trailing edge is more radical scalloped and usually thinner.
Testing motor spin directions
If you have completed the Radio and ESC calibration, you can check that your motors are spinning in the correction direction:
- Make sure there are no propellers on your copter!
- Turn transmitter on and ensure the flight mode switch is set to Stabilize.
- Connect battery.
- Arm copter by holding the throttle down and rudder right for five seconds.
- If it fails to Arm with the throttle down and to the right and the motors will not spin, it has probably failed the Pre-Arm Safety Check.
- Pre-Arm safety check failure is also indicated by the red arming light double flashing and then repeating.
- If the Pre-Arm check fails go to the Prearm Safety Check Page and correct the problem or disable the check before continuing.
- When you can Arm successfully, apply a small amount of throttle, and observe and note spin direction of each motor. They should match directions shown in the images above for the frame you’ve chosen.
- Reverse any motor spinning in the wrong direction.TipMotor Direction is reversed simply by interchanging two of thethree ESC to motor power leads.
Checking the motor numbering with the Mission Planner Motor test
An alternative way to check that the motors have been hooked up correctly is to use the “Motors” test in the Mission Planner Initial Setup menu.
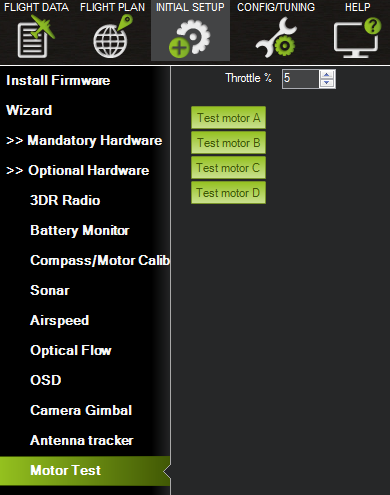
Mission Planner: Motor Test
When connected to the vehicle via MAVLink, you can click on the green buttons shown above and the corresponding motor should spin for five seconds. Letters correspond to motor numbers as shown in the example below.
- Take off your props first!
- If no motors turn, raise the “Throttle %” to 10% and try again. If that doesn’t work, try 15%
The first motor to spin will be the one located directly forward in the case of + configuration, or the first motor to the right of straight forward in the case of X configuration. The motor test will then proceed in a clockwise rotation.
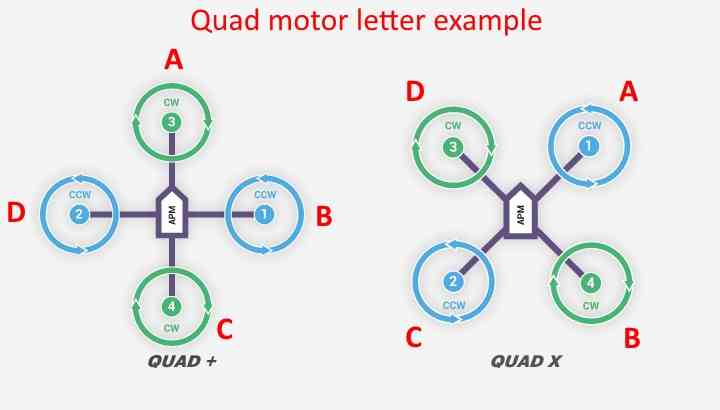
In the case of X8, it will spin the top front-right motor first, then the bottom front-right, and proceed around with the same pattern.
OctoV will spin the front-right motor first, and then again, proceed clock-wise until reaching the front left motor.
Using a Power Distribution Board

There are two methods of connecting the motor outputs. Either connect the electronic speed controllers (ESCs) directly to the autopilot OR use a power distribution board (PDB).
When using a PDB, connect the power (+), ground (-), and signal (s) wires for each ESC to the PDB according to motor number. Find your frame type below to determine the assigned order of the motors. Then connect the signal wires from the PDB to the main output signal pins on the autopilot (ensuring that the motor order numbers match the main output pin numbers on the controller). If you are using a power module, it is optional to connect the power and ground wires from the PDB to the autopilot board. If you would like to use these cables in addition to or instead of the power module or as a common point for low current servos, connect the ground (-) wire to a main output ground (-) pin and the power (+) wire to a main output power (+) pin.
KDE (and other) Opto Isolated ESCs
The KDEXF-UAS and KDEF-UASHV Series are opto-isolated and do not provide BEC power output for the peripheral equipment. They require +5V to power the opto-isolator and while the Pixhawk can be powered from the servo rail, it does not provide +5V to the servo rail. The ESCs must be powered by a BEC or with a jumper from an unused connector on the board. It is strongly recommended that you use a BEC to power the rail rather than a jumper.
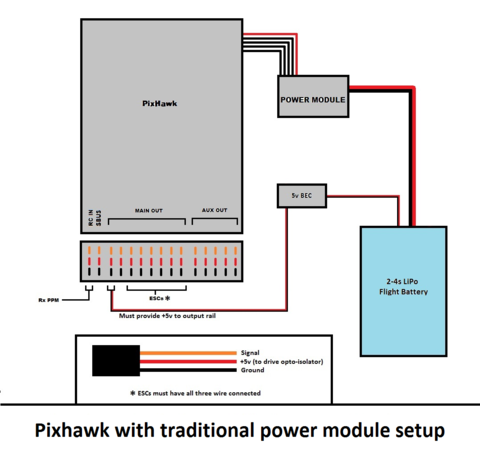
The KDE ESCs have fixed PWM ranges so you must manually set the output range of each PWM signal so that RCx_MIN is 1100 and RCx_MAX is 1900us using the Advanced Parameter or Full Parameter Settings Page in the planner.
Pixhawk ESC issues
Some ESCs have been reported as not working with Pixhawk.
The Pixhawk should work with every ESC that works with a normal RC receiver (because it sends the same type of signal) but there is one known exception, the EMAX ESC.
In most cases problems are due to incorrect wiring. Always connect signal and ground. Check your ESC type to decide how to connect the +5V line. For Pixhawk you must connect both the signal and the signal ground in order to make the ESC work.
For more information see this video.